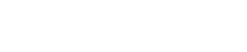- Connexion
- Connexion
Pour vous connecter à votre compte, utilisez l’adresse fournie par votre conseiller Fyreguard.
Celle-ci ressemble à <monentreprise>.fyreguard.fr
Remplissez les champs Login avec votre adresse e-mail et Mot de passe
avec le mot de passe que vous avez défini.

- Déconnexion
Pour vous déconnecter de Fyreguard vous pouvez utiliser l’icône “on/off” en haut à droite ou dans le menu

- Mot de passe perdu
Cliquez sur le lien “mot de passe perdu” sur la page de connexion, puis remplissez le champ identifiant
avec votre adresse email. Si un compte existe vous recevrez un email
avec la procédure pour réinitialiser votre mot de passe.

- Sites
- Sélection d’un site
Une fois connecté, vous aurez accès à la liste des sites disponibles pour votre compte.
Vous pouvez accéder simplement au site avec le bouton « Accéder au site” ou commencer une vacation avec le bouton “Commencer une vacation” (Voir Vacation)

- Création et édition d’un site
Si vous êtes administrateur, vous pouvez créer un site avec le bouton 1 (voir photo), éditer un site avec le bouton 2 (voir photo),supprimer un site avec le bouton 3 (voir photo) ou désactiver un site avec le slider ( 4: voir photo).Vous pouvez aussi crée un Site de démonstration (5: voir photo)

- Information générales
Lors de l’édition ou la création d’un site, vous devez fournir les informations suivantes:
Nom du site, Type de site
“Un ou plusieurs endroits” si votre site a une ou plusieurs adresses
“Zone” si votre site est une zone globale définie par une barrière de coordonnées GPS
Les adresses ou coordonnées GPS de votre site, chaque adresse ou coordonnée GPS doivent être validées en appuyant sur la touche entrée de votre clavier.
L’adresse ou la coordonnée GPS doit être surlignée en bleu. Si l’adresse est trouvée, la carte se mettra automatiquement à jour.

- Utilisateurs du site
Dans cet onglet, vous devez ajouter les utilisateurs ayant accès à votre site. Pour cela, passez les de la colonne “Disponible” à la colonne “Sélectionné”. Pour ce faire, vous avez la possibilité de double cliquer sur un utilisateur ou en sélectionnant un utilisateur et en cliquant sur la flèche vers la droite
Vous pouvez ajouter un utilisateur en utilisant le bouton “ajouter un utilisateur” (voir section utilisateur)

- Evénement du site

Dans cet onglet, vous pouvez ajouter les types d’événements dont votre site pourrait avoir besoin (exemple : alarme incendie).
Appuyez sur le bouton “Ajouter un événement”, une fenêtre s’ouvrira. Remplissez les champs
Catégorie : Catégorie de l’événement. Ceci vous permettra de trier vos événements. (Exemples: Alarme, Ronde, Service)
Nom : Nom de l’événement (Exemples : Incendie, Technique) Votre événement sera toujours noté comme Catégorie – Nom
Couleur : Choisissez une couleur pour repérer plus rapidement vos événements
Adresse e-mail à notifier : Ajouter ici les adresses e-mail des personnes qui recevront un email d’alerte à chaque fois que cet événement sera déclenché.
Utilisateurs à notifier : Comme pour les adresses e-mail si vous souhaitez alerter un utilisateur par e-mail d’un événement, vous pouvez ici les ajouter.

- PTI
Dans cet onglet, vous pouvez notifier les chutes ainsi que la détection d’inactivité (tout ça en seconde).
Vous pouvez ajouter un ou plusieurs numéro de téléphones.

- Utilisateurs
- Utilisateurs
Pour accéder aux utilisateurs, utilisez le bouton 1(voir photo) puis “Utilisateurs”

- Listes des utilisateurs
Vous pouvez sur cette fenêtre ajouter un utilisateur avec le bouton 1
Vous pouvez également éditer un utilisateur avec le bouton 2
Vous pouvez désactiver un utilisateur avec le slider (3)
Vous pouvez supprimer un utilisateur avec le bouton 4

- Ajout et édition d’un utilisateur
Ajouter une photo de profil de l’ utilisateur « bouton 1«

- Informations général
Cet onglet vous permet d’ajouter les informations générales de votre utilisateur :
Photo de l’utilisateur (1, Voir photo page 14), si aucune photo n’est fournie, un rond de couleur avec les initiales de l’utilisateur sera utilisé;
Prénom
Nom
Adresse e-mail : un seul compte par adresse email, un X ou un ✔ vous indique si l’adresse est déjà utilisée
Rôle : Choisissez ici le rôle de l’utilisateur
Administrateur
Créer des sites
Créer des utilisateurs
Plus les droits du chef de site
Chef de site/Chef de poste
Créer des rondes
Créer des registre
Créer des consignes
Plus les droits des agents
Agent
Créer un événement
Utiliser le registre
Démarrer et terminer une vacation
Plus les droits des clients
Client
Lire les événements
Lire les statistiques
Lire les registres
- Informations
Téléphone
Date de naissance
Contrat
Ajouter une qualification : Vous permet de suivre l’expiration et l’obtention de qualifications de vos utilisateurs

- Prise de service
- Prise de service
Le début et la fin de vacation vous permettent d’ajouter des procédures.
Une liste des étapes à effectuer se présente à vous, vous pouvez soit cliquer sur le bouton 1 (voir photo) pour valider la tâche ou sur le bouton 2 (voir photo) pour ajouter un commentaire sur la tâche.
Une fois toutes les étapes validés (ou non), commencez votre vacation avec le bouton 3 (voir photo) , un événement sera automatiquement ajouté au journal de bord avec le récapitulatif de la procédure et des éventuels commentaires.

- Débuter une vacation
Sur la liste des sites disponibles, cliquez sur le bouton 1 (voir photo) associé au site auquel vous voulez commencer une vacation ou éditer la procédure associée.

Cliquez sur le bouton 2 (voir photo) en haut à droite pour terminer une vacation ou éditer la procédure associée.

- Terminer une vacation
Cliquez sur le bouton 2 (voir photo) en haut à droite pour terminer une vacation ou éditer la procédure associée.

- Ajout et édition des étapes du début et de fin de vacation
Cliquez sur le bouton 1 (voir photo) pour éditer la procédure.

Vous pouvez ajouter des étapes avec le bouton et modifier le nom et la description des étapes existantes.

- Tableau de bord
- Vue général


- Informations du site
La zone “Informations du site” vous permet de mettre un texte personnalisé. Celui-ci peut par exemple contenir la description du site, ou des informations utilisées régulièrement par vos agents.
Vous pouvez éditer cette zone avec le bouton 1 (voir photo) en haut à droite de la zone.


- Derniers événements
Cette zone contient les derniers événements du site. Vous pouvez ajouter un événement avec le bouton 1 (voir photo) en haut à droite. Vous pouvez également lire le détail d’un événement en cliquant sur le bouton 2 (voir photo). Vous ne verrez pas ici les discussions sur les événements, pour cela rendez-vous dans la page “Journal de bord”.


- Consignes
Cette zone liste les consignes actuelles et passées. Vous pouvez voir le détail en cliquant sur chaque consigne.


- Ajout d’une consigne
Pour ajouter une nouvelle consigne, cliquez sur le bouton 1 en haut à droite de la

Remplissez ensuite les champs: (photo ci-desous)
– Titre de la consigne
– L’événement qui sera déclenché quand un utilisateur lira la consigne
– La date de début et de fin de la consigne
– La description de la consigne
- Lecture automatique des consignes
Lorsqu’une consigne est disponible et qu’un utilisateur ne l’a pas encore lu, celle-ci se présente automatiquement lors du passage sur le tableau de bord. L’utilisateur pourra ainsi lire la consigne, valider sa lecture et le cas échéant ajouter un commentaire.
Lorsque l’utilisateur clique sur le bouton 1 (voir photo), un événement est automatiquement ajouté au journal de bord avec les commentaires le cas échéant.

- Affichage et édition d’une consigne
En cliquant sur une consigne dans la zone “Consignes”, vous pouvez voir le détail de la consigne ainsi que les utilisateurs ayant lu la consigne. Vous pouvez éditer la consigne en utilisant le bouton 2 (voir photo) en haut à droite

- Membre de l’équipe
La zone “Membres de l’équipe” liste l’ensemble des utilisateurs du site.
Le bouton 1 (voir photo) permet d’envoyer un message à cet utilisateur.

- Registre
Les registres vous permettent d’enregistrer des Entrées/Sorties.
Par exemple: une gestion de clés, la liste des visiteurs, des permis feu, ect..

- Utilisation des registres
Les registres sont présentés dans des onglets vous permettant de voir instantanément l’état de ceux-ci. Le bouton 1 (voir photo) situé au-dessus du tableau permet d’ajouter une entrée (un prêt de clés ou l’arrivée d’un visiteur par exemple). En dessous vous trouverez le tableau récapitulatif de l’état actuel. Le slider “Tout voir” (bouton 2, voir photo), vous permet de voir également les sorties (clé rendue, visiteur sorti). Le bouton 3 (voir photo) permet de modifier les registres.



- Ajout d’un registre
Pour ajouter un registre, cliquez sur le bouton en haut à droite de la zone de registre. Une nouvelle fenêtre s’ouvre avec les champs suivants :
Nom du registreConfiguration Entrée:
Le nom de l’action d’entrée (Visite, prêt, etc)
L’événement associé à utiliser pour le journal de bord lorsque cette action est effectuée
Le bouton 1 (voir photo) vous permet d’ajouter des informations supplémentaires lorsque l’action est entreprise. Par exemple : demander le nom de la personne (champs texte) , valider le prêt d’une clé (checkbox) , lister la clé prêtée (Liste déroulante)
Configuration Sortie (fonctionne comme la configuration Entrée)


- Messagerie
- Messagerie
La messagerie vous permet de discuter avec l’ensemble de l’équipe du site.
Pour y accéder, il vous suffit de cliquer sur le bouton 1 ou le bouton 2 (voir photo).

- Journal de bord
- Journal de bord
Pour y accéder, il vous suffit de cliquer sur le bouton 1 (voir photo).

- Lire un journal de bord
Le journal de bord ou fil de l’eau vous permet de voir l’ensemble des événements déclenchés sur votre site ordonné par date décroissante. Les événements ayant des informations supplémentaires peuvent être dépliés grâce au bouton 1 (voir photo ci-dessous) disponible sous l’événement.
Vous avez aussi la possibilité de lancer une conversation sur chaque événement. Pour cela cliquez sur l’événement afin de le déplier et d’afficher la messagerie de l’événement.
Un événement ayant une discussion sera reconnaissable grâce à l’icône qui apparaît à côté de son nom (bouton 2, voir photo ci-dessous).

- Ajouter un évènement au journal de bord
Pour ajouter un événement manuellement cliquez sur le bouton 1 (voir photo ci-dessous), vous serez redirigé vers le formulaire d’ajout d’événement
Choisissez un événement, une date de début et de fin et une description si nécessaire. Une fois validé, vous serez redirigé vers le fil de l’eau contenant votre nouvel événement.


Vous pouvez exporter vos consignes, interventions.. en PDF, EXEL, et par mail. (Bouton 1)
PS: Le journal de bord repart à 0 à Minuit.

- Rondes
- Ajouter ou éditer une ronde
Chaque ronde doit renseigner les champs suivants :
Nom de la ronde
L’événement qui sera ajouté au fil de l’eau lorsque la ronde sera terminée
Le type de lieu
Une ou plusieurs adresses si votre agent doit se déplacer
Une zone délimitée par des coordonnées GPS
Les adresses ou coordonnées GPS
Une description

Chaque ronde peut contenir plusieurs points de contrôle. Un point de contrôle représente un lieu où doit se rendre votre agent. Un pointeau NFC permet de valider le passage de celui-ci. Pour ajouter un point de contrôle, cliquez sur le bouton 1 (voir photo). Chaque point de contrôle contient les informations suivantes :
Le nom du point de contrôle
L’identifiant du pointeau NFC (Il peut être lu automatiquement sur les appareils compatible en cliquant sur le bouton 2 (voir photo)
La description du point de contrôle
Des actions à effectuer lors du contrôle
Chaque point de contrôle peut contenir des actions ou informations lors de la validation de celui-ci. Pour ajouter une action cliquez sur le bouton 3 (voir photo) et choisissez le type d’action que vous souhaitez utiliser. Ce système représente le formulaire que devra remplir votre agent lors de la validation du pointeau.

- Dupliquer un pointeau
Pour éviter de re-créer une check-liste a chaque fois vous avez la possibilité d’appuyer sur ce bouton qui permettra la copie de la check-liste

- Effectuer une ronde
Pour effectuer une ronde, munissez vous d’un appareil compatible. Sur la liste des rondes appuyez sur le bouton 2 (voir photo) de la ronde que vous souhaitez commencer.

Vous serez ainsi redirigé vers la ronde. Celle-ci sera sauvegardée sur votre appareil jusqu’à fin ou suppression.
Vous y trouverez la carte de la ronde, les points de contrôles à effectuer ou déjà effectués. Ainsi que la description. Lors de la validation par NFC d’un point de contrôle, un son sera émis et les actions de validation s’afficheront.
Vous pouvez également ajouter un commentaire sur un point de contrôle par exemple dans le cas où celui-ci serait manquant en dépliant le point de contrôle et en cliquant sur le bouton 1 (voir photo)
Lorsque votre ronde est terminée, cliquez sur le bouton 2 (voir photo), un rapport automatique sera généré et sauvegardé au fil de l’eau.

- rondes
es rondes vous permettent de suivre la bonne tenue de vos procédures de ronde. Avec un appareil compatible, vous agents seront en mesure de valider les points de contrôle lors de leur ronde, vous assurant ainsi que celle-ci soit correctement effectuée et de garantir à vos clients le travail effectué.
Si vous utilisez un téléphone portable sous Android.
Nous mettons à votre disposition Fyretracer notre logiciel de Ronde sur demande et cela gratuitement

- Interventions
- Intervention
Le module interventions fonctionne par étape suivant la situation et non par pointage.
Ce module est relié a l’application Fyreinter tout comme les rondes à Fyretracer.

- Statistiques
- Statistiques
La page statistiques vous permet de retrouver des statistiques générales sur les événements.


- Profil
- Profil
Le bouton profil permet de consulter et modifier son propre compte


- Contrat Client
- Contrat client
Pour ajouter un client sur votre site rendez vous dans l’onglet dans le menu de gauche
vous pouvez ici effectuer la mise en place de votre client et des vacation qu’il vous demande afin de pouvoir les distribuer à vos agents

Vous pouvez ajouter/Éditer un client en appuyant sur stylet à droite (bouton 1, voir photo).
Vous pouvez par la même occasion éditer le pied de page ou seront fournie vos informations sur le PDF.
- Pré-planning
- Pré-planning
En vous rendant sur le planning vous avez accès au pré-planning que vous avez configurée dans le contrat client (bouton 1, voir photo) par défaut il est affiché, il vous donne accès à toute les vacations que vous avez rentrée afin de les distribuer à vos agents
vous avez la possibilité de cliquer sur la vacation et de choisir un agent a qui la distribué

- Remplir le pré-planning
une fois cela remplis vous pouvez affilé des vacations qui se répercutent sur le planning prévisionnel des besoins Clients

une fenêtre pop-up apparaîtras pour rentrer vos vacations

Vous pouvez directement cliquer sur la case du planning de l’agent afin de faire la distribution
Une fois distribué la vacation sera grisé

- Planning
- planning
Chaque site dispose d’un planning avec les agent que vous avez affilié cliquer sur l’onglet planning du menu de gauche pour l’afficher
vous pouvez utiliser les vacations du contrat client pour les rentrées de manière dynamique
Validez votre planning une fois terminé en cochant le bouton 1 (voir photo)
pour ne pas que vos agent puissent avoir accès à un planning non finalisé

- Pré-payes
- Pour un site
La pré-payes est disponible sur chaque site dans le menu de gauche, elle recense toute les heures qui on été effectué sur votre site sur le bouton 1 (voir photo).

- Pré-payes Globale
Si vous souhaitez que tous vos agent apparaisse sur votre la pré-payes il vous suffit de cliquer sur le menu en haut à droite et de sélection “pré-paye« .

Toutes les heures effectué sur tous vos site trié par contrat de tous vos agents seront disponible ici.

- Budjet
- Budjet

Dans l’onglet Budget, vous pouvez créer un devis et/ou une facture. Voir photo ci-dessous.

- Planning des tâches
- Planning des tâches
Vous pouvez configurer la roadmap journalière de vos équipes en les programmant directement dans le planning des tâches.
ici vous avez une visuel mensuel de votre planning
Cliquez sur le bouton 1 (voir photo) afin de pouvoir rajoutez des éléments dans le planning
la fenêtre de configuration du planning des tâches va s’afficher, il vous suffit de remplir les actions à effectuer pour vos agents.

Vous pouvez définir dans le temp une tâches qui peut se répéter tous les jours, tous les mois, toutes les années, configurez vos mission comme vous le souhaitez
Vous avez la possibilité de lier une ronde a une tache ce qui permet de lancer directement la ronde avec la lecture d’un QR code sur l’application Fyretracer sans passer par le login, mot de passe



Vous pouvez à tout moment modifier vos mission en cliquant sur le “stylet” ou le “x” pour la supprimer

la tâche apparaîtra en fonction de la mission attribué, si cela est une ronde, la MCE générera un QR code que vous pourrez scannez avec Fyretracer pour la lancer directement depuis l’application

- Mails et Exports
- pour les évènements
Adresse e-mail à notifier : Ajouter ici les adresses mail des personnes qui recevront un email d’alerte à chaque fois que cet événement sera déclenché.

- Pour les factures
Dans l’onglet Budget: Vous pouvez créer un devis et/ou une facture ainsi les envoyer par mail ou exporter en pdf.
Voir photo ci-dessous.

- Pour le contrat client
Dans l’onglet contrat client: Vous pouvez assigner un mail de réception

- Pour la plannifications
Dans l’onglet planning: Vous pouvez exporter en pdf.

- Pour les interventions
Dans l’onglet intervention: Vous pouvez envoyer le rapport par mail.

- Pour les rondes
Dans l’onglet rondes: Vous pouvez envoyer le rapport par mail.

- Pour le journal de bord
Dans l’onglet journal de bord: Vous pouvez envoyer le rapport par mail,
exporter en pdf ou xlsx

FAQ